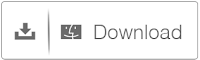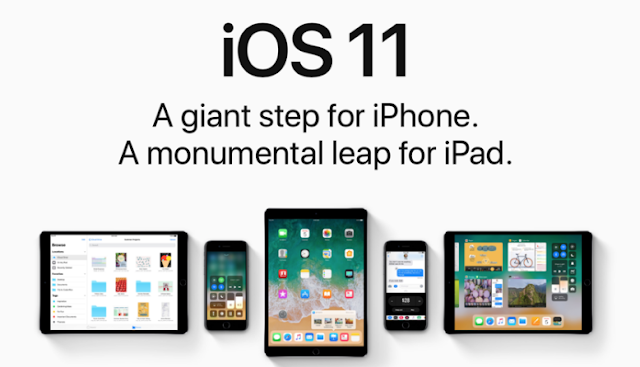The annual WWDC officially held, in addition to updating tvOS, watchOS, macOS, iOS four systems, Apple also released a variety of new hardware products such as iMac Pro.
There is no doubt that the release of iOS 11 is a concern for most consumers, especially iPhone and iPad users. Firstly, iOS 11 updates the iMessage function and stickers, redesigned the APP drawer. At the same time, we can also realize the synchronization of multi device content through iCloud, and information is stored in the cloud, so that it is not easy to lose. When the message is deleted, it will be deleted synchronously in another device. In addition, iMessage also joined the Apple Pay, the user can transfer between the iMessage dialogue. With regard to Siri, the expression of Siri has become richer and more vivid and has a more natural sound. Siri adds translation capabilities that can be translated into Chinese, Spanish, etc.. In short, the new Siri is becoming more intelligent.
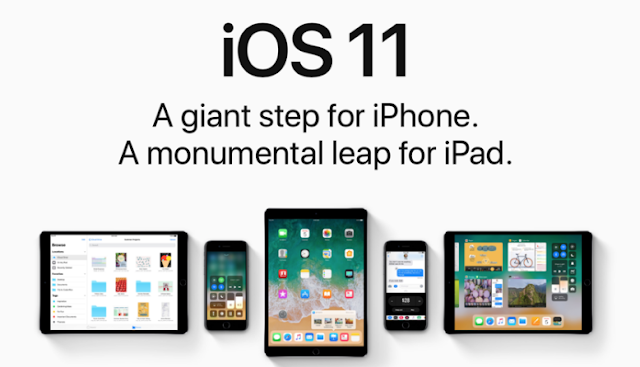
Some iPhone and iPad users have been impatient to upgrade iOS 11, but there is a user response, after upgrading iOS 11, the device cannot be used properly, the device has been in restarts endlessly. Under such circumstances, how can we repair the system to normal?
When your iPhone or iPad stuck in recovery mode, white Apple logo or restarts endlessly, or something similar, you can use dr.fone toolkit -
iOS System Recovery to fix the system to normal. It makes your system fault easy to solve. With the support of the software, you can complete the system's restoration simply by a few steps. It has only one purpose that is to fix your iOS system. In other word, it does not cause any loss or damage to any data on the device. More importantly, it is compatible with the latest iOS systems and devices, and it supports iPhone 7 Plus, iPhone 7, iPhone SE, iPhone 6s Plus, iPhone 6s, iPhone 6 Plus, iPhone 6, iPhone 5s, iPhone 5c, iPhone 5, iPhone 4s, iPhone 4,iPad Pro, iPad Air, iPad mini, iPad and so on.
Note: after using this function, your iPhone/iPad will be updated to the latest iOS version. And if your iPhone/iPad has been jailbroken, then it will be updated to non-jailbroken version. If you have unlocked your iPhone/iPad before, then it will be re-locked again.
Step 1. Connect the iPhone/iPad to the computer using the USB line
Download and launch dr.fone toolkit and select System Recovery from the main window.
Then connect your iPhone/iPad to your computer with its USB line. When the program recognizes your device, click "Start" to continue.
Step 2. Boot your iPhone/iPad in DFU mode
Next, your iPhone/iPad will go into the DFU mode after you have successfully operated manually. You need hold the Home button and Power button for about 10 seconds, then release the Power button and still hold the Home button. When your iPhone/iPad is in DFU mode and the program has identified your device, you can release the Home button.
Step 3. Select and download the firmware
In the new window, you also need to select the correct model and firmware information for your iPhone/iPad. Then click "Download". Since the firmware download process will take you some time, please make sure your network is stable.
Step 4. Fix iPhone/iPad to normal status
When the firmware download is complete, the program will automatically start repairing your iPhone/iPad.
After the repairing process completes, normally your iPhone/ iPad, will restart into normal mode. If it does not boot normally, you can click on Try Again to try the process again.
More info:
How to Recover/Fix iPhone That Stuck in Reboot Loop