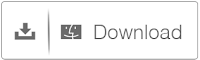Since the launch of the iOS13 system at the WWDC conference held by Apple earlier this month, many fruit powders have begun to look forward to the three new flagships to be released in September this year.
According to past practice, the author guessed that Apple's new machine should have entered the state of stocking. Of course, Apple's new machine information is also being exposed more and more. According to the news of all parties, this year's Apple's new machine will have no small improvement in appearance and configuration, and the rear lens has become the biggest highlight of the product.
According to the information provided by the ASEM database, there will be 11 models of iPhones listed this year, but there are only three versions, which means that at least two iPhones will continue to introduce dual card dual standby. . It seems that domestic users still have a very large weight in the eyes of Apple. After all, the dual-card function is generally only for mainland countries. Dual card dual standby is gradually changing from surprise to standard. Of course, this also makes domestic consumers have a more practical choice.
From the aspect of appearance, the three new models that will be released this year are still designed with Liu Haiping, equipped with the third generation of FaceID technology, which is faster to unlock and more convenient to use.
The screen sizes of the three new iPhones are 5.8 inches, 6.1 inches and 6.5 inches respectively. In addition to the iPhone 11R, the LCD screen will be used. The other two phones are equipped with OLED screens. The various parameter configurations are similar to those of the last three iPhones. However, the back of the three phones has undergone major changes.
On the back of these three new iPhone models, the lens module is made into a square structure, even the iPhone 11R with only two lenses is no exception.
Compared to the iPhone XS series, the back design of the new iPhone is quite awkward. Even if there is news that Apple will apply a new layer to the rear lens to reduce the presence of the lens, most users are not optimistic about this. Kind of design. Of course, Apple can be willing to endure the risk of being shackled to make this change. The rear lens of the iPhone 11 is bound to be "something."
In addition, according to foreign media reports, the iPhone 11 will adopt a rear three-shot organization, with three lens pixels of 12 million. The combination of the main camera + wide-angle lens + deep lens makes this generation of Apple mobile phones have a stronger advantage in taking pictures. Whether it is close-up or distant view, day or night, the iPhone 11 can make an eye-catching picture. After the new machine is launched, its camera function will inevitably challenge Huawei and Samsung directly to compete for the title of “the strongest camera phone”.
In other respects, the iPhone 11 has a built-in A13 processor and is equipped with 4GB of running memory. Under the blessing of the iOS system, the new machine generally does not have a stuck problem when running most software. In addition, this year's three iPhones will also be equipped with 18W fast charging plugs, while supporting reverse charging technology, battery capacity will reach 3100 mAh or more. The long-term problem of mobile phone crippling by consumers will also be obvious in this generation of mobile phones. Upgrade.
Related Article:
How to Repair iOS System to Normal for iPhone/iPad
Fix/Repair iOS System To Normal
Repair iOS System Issues, Repair/Fix iPhone System to Normal, Fix iOS System Issues to Normal for iPhone iPad iPod, Repair iPhone System to Normal after iOS Upgrade/Update, How to Fix iPhone System to Normal, Recover iPhone Stuck in Recovery Mode, Recover iPhone from Frozen Apple Screen, Repair iPhone that are Stuck in DFU Mode, Repair iPhone that won't Turn On, Fix iPhone or iTunes Error 3419,3014,4005,4013...
2019/06/18
2017/10/11
How to Enter and Exit DFU Mode of iPhone
When we get a mobile phone we just know how to learn it and no other things, such as the iPhone, you may don’t know the DFU Mode of iPhone. Actually, DFU Mode is used when you are inclined to jailbreak your iPhone, iPad or iPod touch or when you upgrade/downgrade the firmware on the device,then you need to recover your system and DFU mode is in need. But so how to enter and exit DFU Mode of iPhone?
For solving this problem, you can download a software called iPhone Data Recovery. No matter to get your device enter or exit DFU mode, iPhone Data Recovery can meet you all. What's more, it is also helpful for data recovery. During the following, I will tell you how to enter and exit DFU mode of iPhone.
Steps to enter and exit DFU mode of iPhone
Step 1. Connect your iPhone
Firstly, you should download, install and run IOS Data Recovery, and choose choose the mode "System Recovery ". After then you should connect your iPhone to the computer via the cable.

Note: The software will detects your iPhone, you should click "Start" to continue the process.
Step 2. Boot your iPhone in DFU mode
Then what you should do is press the Home button and Power button for 10 seconds, then release the Power button and still hold the Home button to fix the iOS system issues.

Note: Don't realsse the Home button until the software detect the DFU Mode.
Step 3. Select and download the firmware
To guarantee a successful system recovery, please select the correct device phone model and firmware information. Then click on Download.


Step 4. Fix iOS to normal status
After the successfull downloading is, the program will automatically start repairing your iOS and to get your iOS device to work normally again.

Note: After the repairing process completes, normally your iPhone restart into normal mode. If it does not boot normally, you can click on Try Again to try the process again.
How to Extract iPhone iPad Lost Data from iTunes Backup
How to Repair iPhone That are Stuck in DFU Mode
How to Recover iPhone From Frozen Apple Logo Screen
Steps to enter and exit DFU mode of iPhone
Step 1. Connect your iPhone
Firstly, you should download, install and run IOS Data Recovery, and choose choose the mode "System Recovery ". After then you should connect your iPhone to the computer via the cable.

Note: The software will detects your iPhone, you should click "Start" to continue the process.
Step 2. Boot your iPhone in DFU mode
Then what you should do is press the Home button and Power button for 10 seconds, then release the Power button and still hold the Home button to fix the iOS system issues.

Note: Don't realsse the Home button until the software detect the DFU Mode.
Step 3. Select and download the firmware
To guarantee a successful system recovery, please select the correct device phone model and firmware information. Then click on Download.


Step 4. Fix iOS to normal status
After the successfull downloading is, the program will automatically start repairing your iOS and to get your iOS device to work normally again.

Note: After the repairing process completes, normally your iPhone restart into normal mode. If it does not boot normally, you can click on Try Again to try the process again.
More info:
How to Extract iPhone iPad Lost Data from iTunes Backup
How to Repair iPhone That are Stuck in DFU Mode
How to Recover iPhone From Frozen Apple Logo Screen
2017/09/25
How to Fix iPhone or iTunes Error 3194
One day, I want to update my iPhone, and suddenly I see “Failed to recover iPhone: An unknown error occurred (3419)”. Then I am a little nervous and worry about my mobile phone and computer. But luckily, after I asked my brother I know this situation just because the device is accidentally disconnected, or iTunes failed to notify the device into the recovery state, and he also tell me how to fix iPhone or iTunes Error 3194.
You may so curious about it. You may can’t believe that it just with the help of a software called iPhone data recovery. The software can can not only recover data from iPhone phone, it also can solve many system problem, such as iPhone restarts endlessly, iPhone keep looping on the Apple logo, iPhone or iTunes Error 3419,3014,4005,4013. In addition, the program also providing three simple ways to get back any lost and deleted data from your iOS devices with a click. During the following I will tell you how to fix iPhone or iTunes Error 3194.
Steps to fix iPhone or iTunes Error 3419
Step 1. Select the system recovery toolkit and connect iPhone to PC
First of all what you have to do is download and install iPhone data Recovery on your computer. After running it, you can see all the tools from the main interface, please choose "System Recovery". Next, connect your iPhone to your computer via the USB line. When the program detects your phone, click "Start".
Note: After using this tool, your iPhone will be updated to the latest iOS version. And if your iPhone is a jailbroken one, then it will be updated to non-jailbroken. If you have unlocked your iPhone before, then it will be re-locked again.
Step 2. Download and select firmware for your iPhone
Next, the program will into another interface, you need to select and download the appropriate firmware for your iPhone. The program will automatically detect your iPhone model and provide the latest version firmware. You just need to click "Download".
Step 3. Fix your iPhone to normal
When the firmware download is finished, the program will automatically repair your iPhone. It will take you a few minutes. When your iPhone fix to normal mode, the program will display "repair of the operating system is complete" message. Now, your iPhone get rebirth, just check and enjoy it.

How to Repair iPhone That are Stuck in DFU Mode
Repair iOS System Issues, Fix iOS System to Normal on iPhone
How to Get iPhone Out Of Apple Logo Screen
Steps to fix iPhone or iTunes Error 3419
Step 1. Select the system recovery toolkit and connect iPhone to PC
First of all what you have to do is download and install iPhone data Recovery on your computer. After running it, you can see all the tools from the main interface, please choose "System Recovery". Next, connect your iPhone to your computer via the USB line. When the program detects your phone, click "Start".
Note: After using this tool, your iPhone will be updated to the latest iOS version. And if your iPhone is a jailbroken one, then it will be updated to non-jailbroken. If you have unlocked your iPhone before, then it will be re-locked again.
Step 2. Download and select firmware for your iPhone
Next, the program will into another interface, you need to select and download the appropriate firmware for your iPhone. The program will automatically detect your iPhone model and provide the latest version firmware. You just need to click "Download".
Step 3. Fix your iPhone to normal
When the firmware download is finished, the program will automatically repair your iPhone. It will take you a few minutes. When your iPhone fix to normal mode, the program will display "repair of the operating system is complete" message. Now, your iPhone get rebirth, just check and enjoy it.

More info:
How to Repair iPhone That are Stuck in DFU Mode
Repair iOS System Issues, Fix iOS System to Normal on iPhone
How to Get iPhone Out Of Apple Logo Screen
2017/08/16
Apple push iOS 11 sixth test version: icon new design map with eggs
SAN FRANCISCO (MarketWatch) - Apple Inc. has pushed the iOS 11 system's sixth beta version early this morning. In addition to fixing bugs, the biggest change in the new version is the redesign of the application icon.
In a previous version of iOS 11, Apple has fine-tuned the "camera" and "set" icons, and in the new version, the design of the App Store, Map, and Clock has changed.
App Store icon since 2008 after no change, and in this iOS 11 it becomes more flattened. From the previous pencil, brush, ruler stacked into a three-line staggered, familiar with the iOS system users will not admit, because the new icon still retains the previous elements.
Changes to the map icon, for familiar with Apple's users should be a egg. The new icon depicts the coordinates of Apple's new headquarters building Apple Park location, the upper right corner exposed that like a very "Home" key to the corner of the building.
As for the clock application, it seems little change, should be used Apple custom San Francisco font.
The icon changes are only a small part of the iOS 11 system, which will debut with the new iPhone this fall. At present, the beta version of the iOS 11 system still exists some Bug, so we do not recommend the general user to upgrade the use of the main machine.
In addition, macOS High Sierra also pushed a new beta for developers. The update fixes the bug that caused the application to crash when using Canon printers, and fixes GPU-related issues on the MacBook Pro. In addition, the Apple system "four-piece" in the other two systems tvOS and watchOS also ushered in the latest beta update.
More info:
How to Repair iOS System to Normal for iPhone
In a previous version of iOS 11, Apple has fine-tuned the "camera" and "set" icons, and in the new version, the design of the App Store, Map, and Clock has changed.
Changes to the map icon, for familiar with Apple's users should be a egg. The new icon depicts the coordinates of Apple's new headquarters building Apple Park location, the upper right corner exposed that like a very "Home" key to the corner of the building.
As for the clock application, it seems little change, should be used Apple custom San Francisco font.
The icon changes are only a small part of the iOS 11 system, which will debut with the new iPhone this fall. At present, the beta version of the iOS 11 system still exists some Bug, so we do not recommend the general user to upgrade the use of the main machine.
In addition, macOS High Sierra also pushed a new beta for developers. The update fixes the bug that caused the application to crash when using Canon printers, and fixes GPU-related issues on the MacBook Pro. In addition, the Apple system "four-piece" in the other two systems tvOS and watchOS also ushered in the latest beta update.
More info:
How to Repair iOS System to Normal for iPhone
Apple mistakes! IOS 11 Exposure iPhone 8 Screen Black Technology
For Apple, the annual iPhone upgrade strategy, just a word, that is stable, so some forward-looking or improved technology, will be the first use of other equipment, all secure will move to the iPhone.
Sounds very hard to pronounce? In fact, iPad Pro has long been used for a long time, and now use everything on the iPhone seems reasonable. True Tone screen In simple terms, the ambient light sensor automatically adjusts the color and intensity of the display to the appropriate state depending on the light conditions of your environment.
Theoretically, this adjustable screen allows users to read or paint sketches more comfortably. But this color temperature adjustment may be useful there will not be Apple in the publicity stressed so much, unless for some reason need more color compensation.
Also worth mentioning is that developers actually still found the iPod in the firmware, does Apple want to re-update the iPod Touch?
[Solved]How to Fix iOS System Issues
Yesterday Apple pushed iOS 11 Beta 6, and in this beta, the developer found a new secret of the new iPhone, that is, it will determine the use of True Tone screen.
Theoretically, this adjustable screen allows users to read or paint sketches more comfortably. But this color temperature adjustment may be useful there will not be Apple in the publicity stressed so much, unless for some reason need more color compensation.
Also worth mentioning is that developers actually still found the iPod in the firmware, does Apple want to re-update the iPod Touch?
More info:
[Solved]How to Fix iOS System Issues
2017/07/20
How to Fix iPhone Gets Bricked After iOS 11 Update
iOS 11 introduces significant design changes for the operating system. The lock screen and Notification Center are combined, allowing all notifications to be displayed directly on the lock screen, with options for scrolling up and down to show or hide content. The different pages of the Control Center are unified into a single page, with the ability to 3D Touch icons for more options, and users can customize the settings shown. The App Store receives a complete visual overhaul, bringing a greater focus on editorial content and daily highlights. A "Files" file manager app is available for organization of local files and files stored in cloud services. iPhone and iPad users can drag-and-drop files, though the feature is limited inside individual apps on iPhone, in contrast to between apps on iPad.
iOS 11 is popular now, and many iOS users want to experience iOS 11 by upgrading the system of their iPhone. However, some iOS users might operate somewhere wrong during the upgrade, and the upgrade fails or even worse their iPhone gets bricked after iOS upgrade. If you come across this situation, don't worry. Dr. Fone for iPhone can help you solve the problem. The special feature of Dr. Fone for iPhone is iOS System Recovery which has made system recovery become easier as never before for users to get iPhone, iPad and iPod touch out of white screen, Recovery Mode, Apple logo, black screen, and fix the issues when your iOS device perform abnormally. It will not cause any data loss while repairing the iOS system issues. Using this software, your iOS system will turn back to non-system version, so that withe screen, brickd iPhone or black screen will not happen again.
Here show you the steps to fix bricked iPhone after iOS 11 update.
Step 1. Launch Dr. Fone and Connect Your iPhone
First, launch Dr. Fone for iPhone on your computer. Second, use USB cable to connect your iPhone to the computer.
Third, choose System Recovery on the mainpage and click the "Start" button to begin the repair.

Note: Please ensure the battery of your iPhone is enough for the recovery, or the process cannot work smoothly.
Please keep your iPhone connected along the whole recovery.
Step 2. Set Your iOS device into DFU mode
To establish the connection between your iPhone and Dr. Fone for iPhone, please set your iPhone into DFU mode.
Hold the Power button and Home button simultaneously for 10 seconds, and then release Power button but keep holding Home button.
Once your iPhone enters DFU mode, it will be recognized and detected by Dr. Fone for iPhone immediately.

Step 3.Confirm the Model and Download the Package
Here, the model of your iPhone has been detetced and is shown to you. Please check it correct or not. If it is wrong, you can select the correct model by yourslef.

Next, please hit “Download” button directly to download the matching firmware package or choose “copy” to download package through browser.

Note: It will take several minutes to download the firmware package, please be paitient.
Step 4. Fix iOS to Normal Status
Once the package is downloaded, Dr. Fone for iPhone begins repairing your iOS system automatically. In this process, please don't use the applicationa on your iPhone.
Fix iOS System to Normal for iPhone/iPad after iOS 11 Update
How to Fix iPhone/iPad Won't Slide to Unlock
Fix iPhone/iPad that Stuck in Apple Logo after iOS 11 Update
iOS 11 is popular now, and many iOS users want to experience iOS 11 by upgrading the system of their iPhone. However, some iOS users might operate somewhere wrong during the upgrade, and the upgrade fails or even worse their iPhone gets bricked after iOS upgrade. If you come across this situation, don't worry. Dr. Fone for iPhone can help you solve the problem. The special feature of Dr. Fone for iPhone is iOS System Recovery which has made system recovery become easier as never before for users to get iPhone, iPad and iPod touch out of white screen, Recovery Mode, Apple logo, black screen, and fix the issues when your iOS device perform abnormally. It will not cause any data loss while repairing the iOS system issues. Using this software, your iOS system will turn back to non-system version, so that withe screen, brickd iPhone or black screen will not happen again.
Here show you the steps to fix bricked iPhone after iOS 11 update.
Step 1. Launch Dr. Fone and Connect Your iPhone
First, launch Dr. Fone for iPhone on your computer. Second, use USB cable to connect your iPhone to the computer.
Third, choose System Recovery on the mainpage and click the "Start" button to begin the repair.

Note: Please ensure the battery of your iPhone is enough for the recovery, or the process cannot work smoothly.
Please keep your iPhone connected along the whole recovery.
Step 2. Set Your iOS device into DFU mode
To establish the connection between your iPhone and Dr. Fone for iPhone, please set your iPhone into DFU mode.
Hold the Power button and Home button simultaneously for 10 seconds, and then release Power button but keep holding Home button.
Once your iPhone enters DFU mode, it will be recognized and detected by Dr. Fone for iPhone immediately.

Step 3.Confirm the Model and Download the Package
Here, the model of your iPhone has been detetced and is shown to you. Please check it correct or not. If it is wrong, you can select the correct model by yourslef.

Next, please hit “Download” button directly to download the matching firmware package or choose “copy” to download package through browser.

Note: It will take several minutes to download the firmware package, please be paitient.
Step 4. Fix iOS to Normal Status
Once the package is downloaded, Dr. Fone for iPhone begins repairing your iOS system automatically. In this process, please don't use the applicationa on your iPhone.
MORE INFO:
Fix iOS System to Normal for iPhone/iPad after iOS 11 Update
How to Fix iPhone/iPad Won't Slide to Unlock
Fix iPhone/iPad that Stuck in Apple Logo after iOS 11 Update
Fix iPhone/iPad that Stuck in Apple Logo after iOS 11 Update
iOS 11 is a major update to the world's most advanced mobile operating system, bringing new experiences and hundreds of features to iPhone and iPad. iOS 11 is the biggest software release ever for iPad, with powerful multitasking features, the Files app and more ways to use Apple Pencil. Augmented reality is coming to hundreds of millions of iOS devices with a new platform for developers to build apps that let users place virtual content on top of real-world scenes. Additional features include the ability to pay friends using Apple Pay, Do Not Disturb while driving to help users stay more focused on the road, even more intelligence and a new voice for Siri and new professional capabilities to Photos and Camera. iOS 11 is available as a developer preview today and will be a free software update for iPhone and iPad this fall.
However, during the update of iOS 11, someone might meet the situation that your iPhone/iPad will stick in Apple Logo, and their iPhone/iPad can't work normally. As a matter of fact, it is a common problem that phone users will meet duirng upgrating. Someone think this kind of problem is hard to fix, however, choosing Dr. Fone for iPhone can help out of the trouble effectively and powerfully. Dr. Fone for iPhone is the expert in fixing iOS system problem for iOS users who want to solve the problems as soon as possible without doing harm to their devices. It is capable of fixing black screen, white screen and other bugs perfectly and supports the latest iOS system.
Now, you are going to see how to fix iPhone/iPad that stuck in Apple Logo after iOS 11 Update with the help of Dr. Fone for iPhone.
Step 1. Connect Your Device
Open Dr. Fone for iPhone and connect your iPhone/iPad to the computer. After clicking into the option of System Recovery, please hit "Start" button to start the fixing.

Step 2. Set Your iPhone into DFU mode
Here, it is indispenable to put your iPhone/iPad into DFU mode, so that Dr. Fone for iPhone can recognize its model.
You can follow the instruction and images below to finish to task. The instruction is easy to understand and follow.

Step 3.Confirm the Model and Download the Package
Confirm the information of your iPhone/iPad, which display on the page. If the information unmatch, please correct it manually.

Besides, there is a matching firmware package you need to download. Click "Download" button to download it. If the package has download before, select the matching firmware for your iPhone/iPad.

Step 4. Fix iOS to Normal Status
After package, Dr.Fone for iPhone begins fix your stuck iPhone/iPad. Though the repairing may take at least 10 minutes, it is worth waiting for it.
When the repairing is over, you will find that your iPhone/iPad work normally and doesn't stuck in Apple logo any more.
If you don't get that effect, please restart your iPhone/iPad or try the fixing again.
Note: Your iPhone/iPad needs to be connected during the fixing.


MORE INFO:
How to Repair iPhone That are Stuck in DFU Mode
Now, you are going to see how to fix iPhone/iPad that stuck in Apple Logo after iOS 11 Update with the help of Dr. Fone for iPhone.
Step 1. Connect Your Device
Open Dr. Fone for iPhone and connect your iPhone/iPad to the computer. After clicking into the option of System Recovery, please hit "Start" button to start the fixing.

Step 2. Set Your iPhone into DFU mode
Here, it is indispenable to put your iPhone/iPad into DFU mode, so that Dr. Fone for iPhone can recognize its model.
You can follow the instruction and images below to finish to task. The instruction is easy to understand and follow.

Step 3.Confirm the Model and Download the Package
Confirm the information of your iPhone/iPad, which display on the page. If the information unmatch, please correct it manually.

Besides, there is a matching firmware package you need to download. Click "Download" button to download it. If the package has download before, select the matching firmware for your iPhone/iPad.

Step 4. Fix iOS to Normal Status
After package, Dr.Fone for iPhone begins fix your stuck iPhone/iPad. Though the repairing may take at least 10 minutes, it is worth waiting for it.
When the repairing is over, you will find that your iPhone/iPad work normally and doesn't stuck in Apple logo any more.
If you don't get that effect, please restart your iPhone/iPad or try the fixing again.
Note: Your iPhone/iPad needs to be connected during the fixing.


MORE INFO:
How to Repair iPhone That are Stuck in DFU Mode
Subscribe to:
Comments (Atom)