iOS 11 is a major update to the world's most advanced mobile operating system, bringing new experiences and hundreds of features to iPhone and iPad. iOS 11 is the biggest software release ever for iPad, with powerful multitasking features, the Files app and more ways to use Apple Pencil. Augmented reality is coming to hundreds of millions of iOS devices with a new platform for developers to build apps that let users place virtual content on top of real-world scenes. Additional features include the ability to pay friends using Apple Pay, Do Not Disturb while driving to help users stay more focused on the road, even more intelligence and a new voice for Siri and new professional capabilities to Photos and Camera. iOS 11 is available as a developer preview today and will be a free software update for iPhone and iPad this fall.

However, during the update of iOS 11, someone might meet the situation that your iPhone/iPad will stick in Apple Logo, and their iPhone/iPad can't work normally. As a matter of fact, it is a common problem that phone users will meet duirng upgrating. Someone think this kind of problem is hard to fix, however, choosing Dr. Fone for iPhone can help out of the trouble effectively and powerfully. Dr. Fone for iPhone is the expert in
fixing iOS system problem for iOS users who want to solve the problems as soon as possible without doing harm to their devices. It is capable of fixing black screen, white screen and other bugs perfectly and supports the latest iOS system.
Now, you are going to see how to fix iPhone/iPad that stuck in Apple Logo after iOS 11 Update with the help of Dr. Fone for iPhone.
Step 1. Connect Your Device
Open Dr. Fone for iPhone and connect your iPhone/iPad to the computer. After clicking into the option of System Recovery, please hit "Start" button to start the fixing.
 Step 2.
Step 2. Set Your iPhone into DFU mode
Here, it is indispenable to put your iPhone/iPad into DFU mode, so that Dr. Fone for iPhone can recognize its model.
You can follow the instruction and images below to finish to task. The instruction is easy to understand and follow.
 Step 3
Step 3.Confirm the Model and Download the Package
Confirm the information of your iPhone/iPad, which display on the page. If the information unmatch, please correct it manually.

Besides, there is a matching firmware package you need to download. Click "Download" button to download it. If the package has download before, select the matching firmware for your iPhone/iPad.
 Step 4.
Step 4. Fix iOS to Normal Status
After package, Dr.Fone for iPhone begins fix your stuck iPhone/iPad. Though the repairing may take at least 10 minutes, it is worth waiting for it.
When the repairing is over, you will find that your iPhone/iPad work normally and doesn't stuck in Apple logo any more.
If you don't get that effect, please restart your iPhone/iPad or try the fixing again.
Note: Your iPhone/iPad needs to be connected during the fixing.

 MORE INFO:
How to Repair iPhone That are Stuck in DFU Mode
MORE INFO:
How to Repair iPhone That are Stuck in DFU Mode








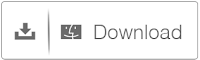
It is really a good post for iphone users. Can fix the issue easily with few easy procedure. Visit Apple device service center to know more details about iphone
ReplyDeleteThanks for sharing such good solution for this problem and it helped me a lot. Keep up the the good work. visit Iphone repair center in Auckland
ReplyDeleteHiya, I’m really glad I have found this info. Nowadays bloggers publish only about gossip and web stuff and this is actually frustrating. A good site with interesting content, that is what I need. Thank you for making this web site, and I’ll be visiting again. Do you do newsletters by email?
ReplyDeleteIT
It is quite beneficial, although think about the facts when it reaches this target. iphone 8 plus cases
ReplyDelete