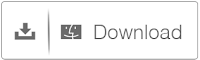iOS 11 is popular now, and many iOS users want to experience iOS 11 by upgrading the system of their iPhone. However, some iOS users might operate somewhere wrong during the upgrade, and the upgrade fails or even worse their iPhone gets bricked after iOS upgrade. If you come across this situation, don't worry. Dr. Fone for iPhone can help you solve the problem. The special feature of Dr. Fone for iPhone is iOS System Recovery which has made system recovery become easier as never before for users to get iPhone, iPad and iPod touch out of white screen, Recovery Mode, Apple logo, black screen, and fix the issues when your iOS device perform abnormally. It will not cause any data loss while repairing the iOS system issues. Using this software, your iOS system will turn back to non-system version, so that withe screen, brickd iPhone or black screen will not happen again.
Here show you the steps to fix bricked iPhone after iOS 11 update.
Step 1. Launch Dr. Fone and Connect Your iPhone
First, launch Dr. Fone for iPhone on your computer. Second, use USB cable to connect your iPhone to the computer.
Third, choose System Recovery on the mainpage and click the "Start" button to begin the repair.

Note: Please ensure the battery of your iPhone is enough for the recovery, or the process cannot work smoothly.
Please keep your iPhone connected along the whole recovery.
Step 2. Set Your iOS device into DFU mode
To establish the connection between your iPhone and Dr. Fone for iPhone, please set your iPhone into DFU mode.
Hold the Power button and Home button simultaneously for 10 seconds, and then release Power button but keep holding Home button.
Once your iPhone enters DFU mode, it will be recognized and detected by Dr. Fone for iPhone immediately.

Step 3.Confirm the Model and Download the Package
Here, the model of your iPhone has been detetced and is shown to you. Please check it correct or not. If it is wrong, you can select the correct model by yourslef.

Next, please hit “Download” button directly to download the matching firmware package or choose “copy” to download package through browser.

Note: It will take several minutes to download the firmware package, please be paitient.
Step 4. Fix iOS to Normal Status
Once the package is downloaded, Dr. Fone for iPhone begins repairing your iOS system automatically. In this process, please don't use the applicationa on your iPhone.
MORE INFO:
Fix iOS System to Normal for iPhone/iPad after iOS 11 Update
How to Fix iPhone/iPad Won't Slide to Unlock
Fix iPhone/iPad that Stuck in Apple Logo after iOS 11 Update